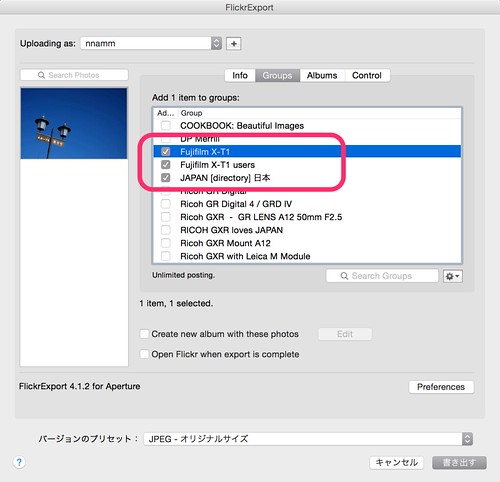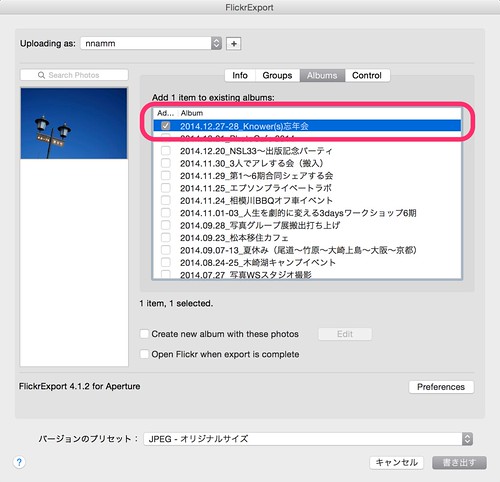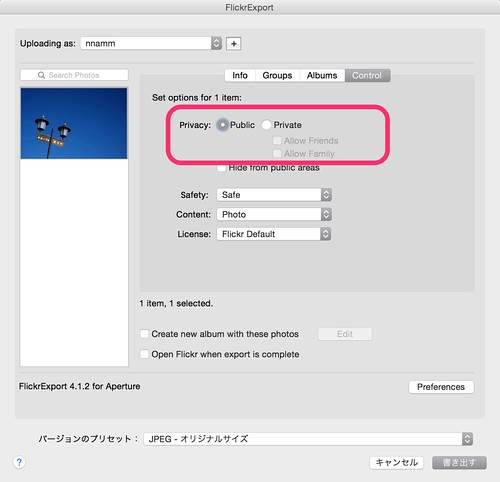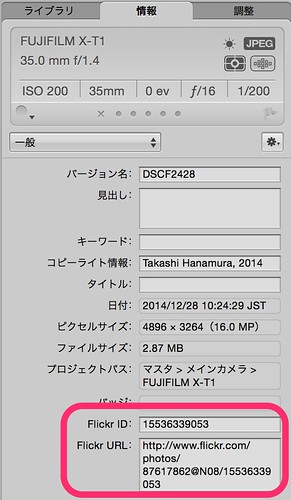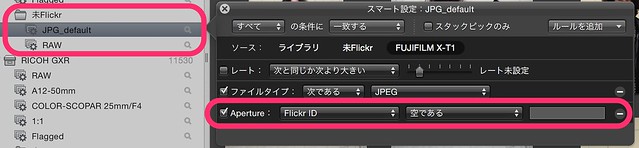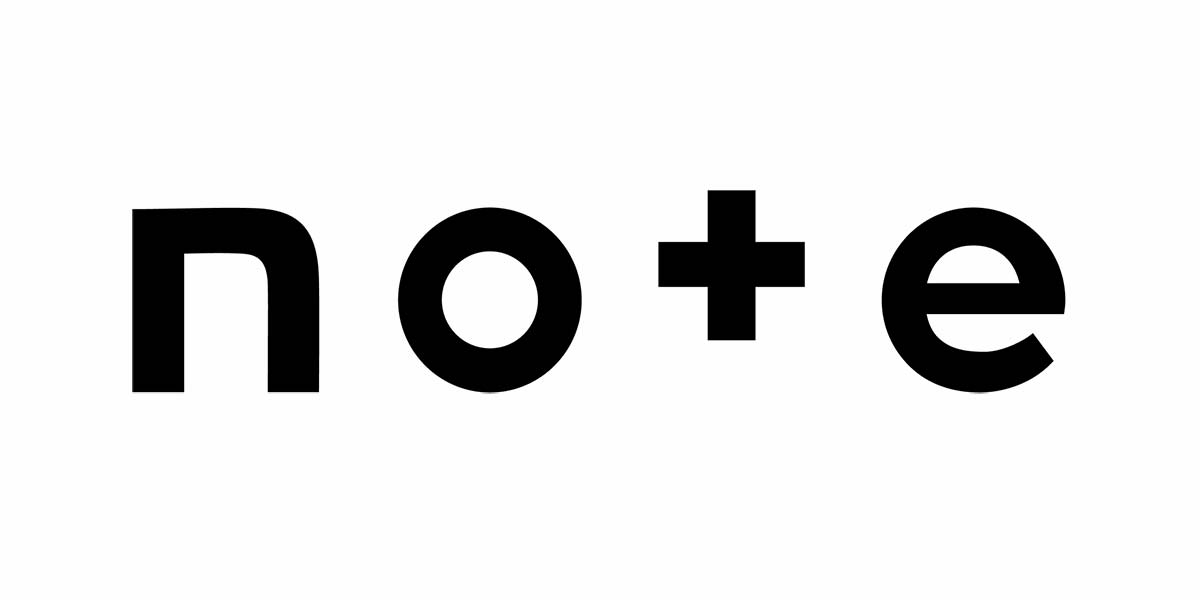前回の記事でブログにFlickr画像のリンクの張り方をまとめました。
今回は僕がどのようにして写真をFlickrにアップロードしているかをまとめます。
環境
僕はすべての写真管理とRAW現像には、Apple製アプリ「Aperture」を使っています。他にAdobe LightroomやSIGMA Photo Proを使っていますが用途は限定的で、これらで現像した写真(JPG)も全てApertureに読み込んでいます。
ステキプラグイン「FlickrExport」
ApertureとiPhoto対応の有料プラグインです。2015年1月現在、新規ライセンスはそれぞれ$24.95/$19.95かかるようですね。僕が買った当時はポンド表記だった気がしますが、いつの間にドルになったんだろ。
インストールするとAperture/iPhotoからFlickrにアップロードすることかできます。
ただアップできるだけではありませんよ。ブラウザからやったらalbum作成やtag付けなど、そりゃもう「まどろっこしー!」っていう作業も、このプラグインならカンタンにできちゃいます。そう、ラクチンなのです。
もともとApertureでもFlickrへアップロードすることはできます。しかし、その写真をAperture側で削除するとFlickr側も削除されてしまうとのこと。
どうもFlickr側には参照コピーみたいな状態になるようです。「ようです」ってのは、僕はFlickrを使いだした当初からこのプラグインを使っていますので、その実を知りません。
しかし、このプラグインでアップロードすれば、Aperture内の画像とは別モノとしてアップロードされるので(要は書き出される)、そういう問題は起こりません。
何がカンタンにできるのか
詳しくは本家サイトに譲りますが、ざっと挙げると、
- album作成がカンタン
- Tag付けがカンタン
- Groupへの投稿がカンタン
- Privacy設定がカンタン
くらいですね。
実際にやってみる
以降はApertureをベースにお話します。
アップロードしたい写真を選択して「ファイル」→「書き出し」→「FlcikrExport」します。もちろん1枚でも複数選択してもOK。僕はよくアップロードするので、Apertureにショートカット「shift + control + e」を登録しています。
「Infoタブ」では、TitleやTagsを設定します。Titileはファイル名のままですね。Tagsは機材やおおまかな撮影場所にしてます。めんどいときは特に設定しません。けっこうアバウトなんですわ。
また、albumを作るときは「Create new album with these photos」をチェック→「Edit」で作れます。
「Groupsタブ」では、JoinしているGroupが一覧表示されますので、気に入った写真が撮れた場合は、該当するGroupにチェックしています。こうするとチェックしたGroupに投稿されるのです。
「Albumsタブ」では、該当するアルバムにチェックします。
「Controlタブ」では、Privacyを設定します。ほとんどPublicですが、なかにはPrivateにすることもあります。
これらの設定は、いずれも画像単位で可能です。
全て設定したら、あとは「書き出す」でOK!しばし待ちましょう。
管理テクニック
FlickrExportをインストールすると、Apertureメタデータに「Flickr ID」と「Flickr URL」という項目が追加されます。アップロードしたあと、 Flickrが生成したIDとURLが自動で設定されます。このURLをFacebookやTwitterに投稿すれば、画像リンクになるわけです。
んで、このメタデータを利用して、このようなスマートアルバムを作っています。
こうすればフォトストレージたるFlickrへのアップロード漏れを防げるってもんです。