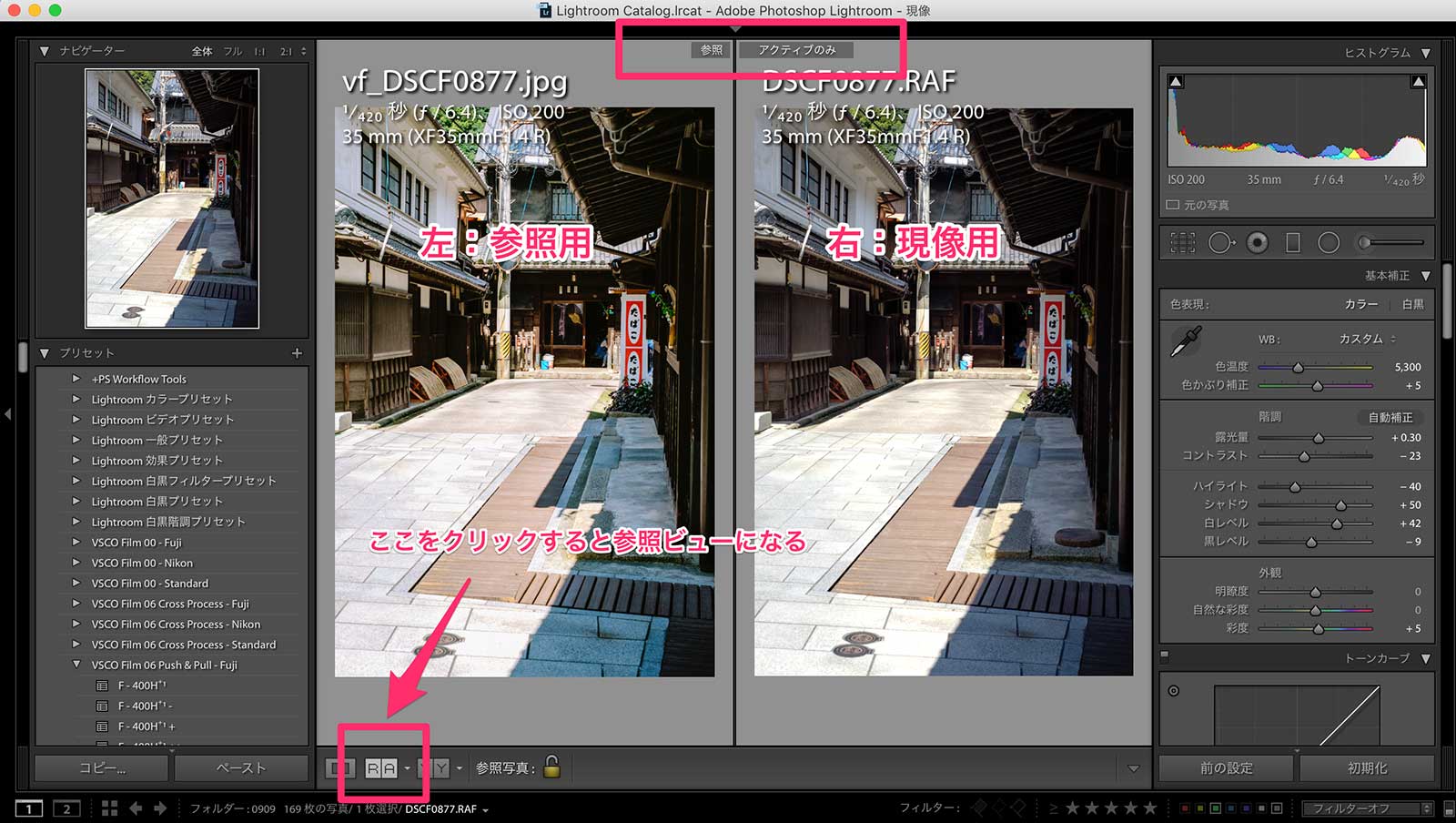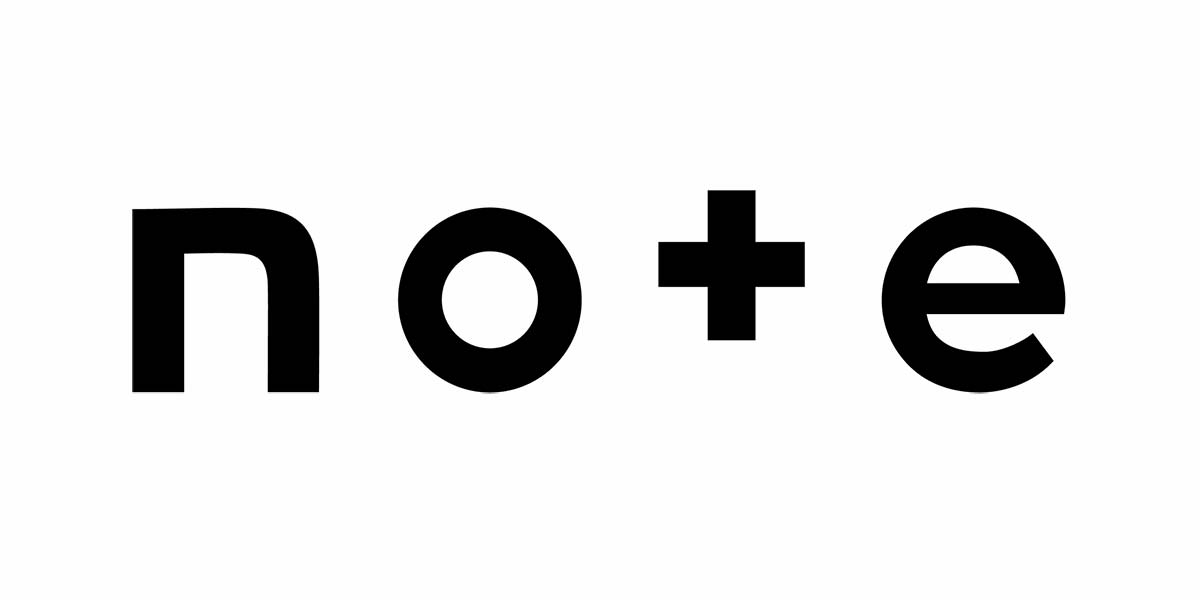Lightroomに限らず、ディスプレイが2つあると作業は捗ります。作業机が広ければ余裕を持って作業できるのと一緒。
僕はMacbook Pro Retina 15インチをメインに使っていて、家ではThunderbolt Displayをセカンドディスプレイに、外出先ではDuet Displayを使ってiPad Proをセカンドディスプレイにします。
今回は「Lightroomでは2画面をこう使い分けている!」をご紹介します。
セカンドディスプレイはこう使っている
写真を選ぶとき
写真の選び方はいくつかあります。
- フラグを立てる(ショートカットA、ショートカットUでオフ)
- 除外フラグを立てる(ショートカットX)
- レーティングする(ショートカット0〜5)
- カラーラベルを設定する(ショートカット6〜9)
- クイックコレクションに追加する(ショートカットB)
僕が写真を選別するときは「ルーペ表示」(ショートカットE)を使います。
写真が画面いっぱいに大きく表示されて一番見やすいから。
また、できるだけ「グリッド表示」(ショートカットG)で写真の全体量を把握しながら確認もしたいので、2画面を
- メイン:グリッド
- セカンド:ルーペ(標準)
で表示しています。すると▼のように、グリッドがいい塩梅の大きさ。僕にとっては2画面あって一番便利だと思うところ。

グリッド表示にすると、デフォルトではフィルムストリップも表示されます。iMacなど大きいディスプレイを使っているならば、フィルムストリップはあってもいいと思いますが、僕は非表示にしています。
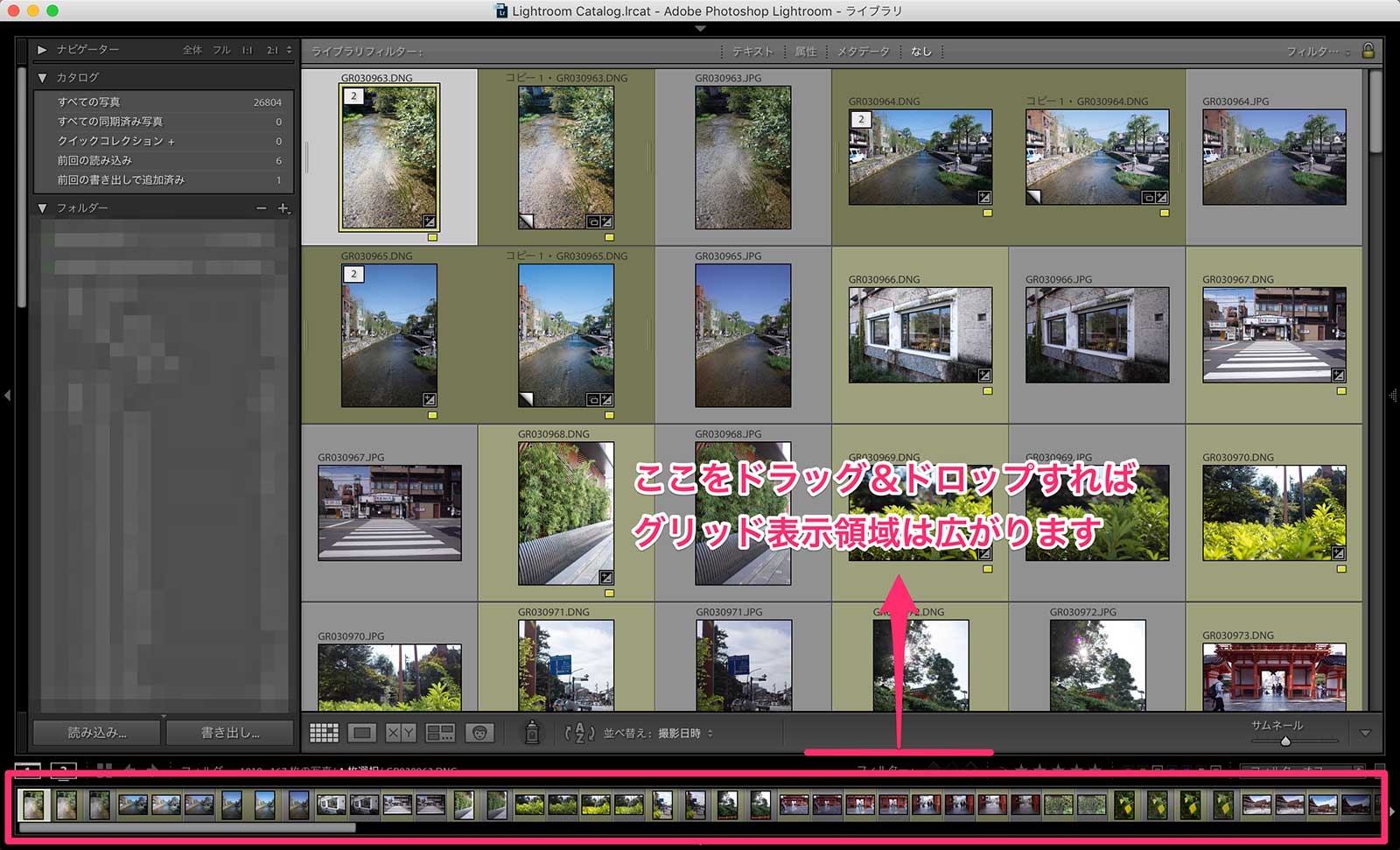
写真を現像するとき
セカンドディスプレイは「ルーペ表示(標準)」にしています。
ときどきセカンドディスプレイに撮って出しのJPGを固定表示し(ショートカットCommand+Shift+Enter)、JPG側の色を確認しながらRAWを仕上げることもあります。
比較しながら使う感じですね。
メインは画面の小さいMacbook Pro
MBPRをメインにしている理由は至極単純、Retinaだからです。フォント含めて画面全体が綺麗だから。
やっぱ綺麗な画面でエディットしたいじゃないですか(笑)
僕はMBPRをよく持ち歩いているため、MBPRをメインにした方が都合がいいんです。
たとえば自宅でThunderbolt Displayをメインとすると、自宅と外で画面全体の使い勝手が異なったりしますから。ウィンドウサイズが変わっちゃったり。
セカンドディスプレイにも補正前写真が表示されてほしい
現像中ショートカット「¥」で補正前の写真が表示されます。
できればこれをセカンドディスプレイにもつけていただきたい!
というより、ルーペ表示でも採用していただきたい!
補正前後をメインだけでなく、セカンド(僕にとってはルーペ表示している大きい画面の方)でも見れると嬉しいのです。
おわりに
サブで使える机があると便利なように、Lightroomにおいても2画面あると何かと重宝するってお話でした。
ご紹介した使い方があなたのヒントになれば幸いです。
ちなみに、自宅ではThunderbolt DisplayとiPad(Duet Display)を使えば3画面にもなります。とはいえ、アプリが3画面に対応していませんから、便利度合いが増すわけじゃないですけどね(笑)
追記(2016.12.10)
Lightroom 2015.8のリリースに伴い、「参照ビュー」という機能が搭載されました。僕が「セカンドディスプレイに固定表示して比較しながら現像する」ってことが、メイン画面だけでできるようになりました。